How to customize the popup? We've set the best practice defaults for your popup based on our big data, you can adjust it anytime to match your brand. [TOC] ## Configure the popup display rules #### Publish your popup You can toggle the widget on or off by clicking the blue switch. If the widget is toggled on, the popup will display on your website based on the trigger rules you've configured (the premise is that you have enabled the app embed) #### Popup name The popup name is only visible to you, not shown to customers, so you can easily find the popup in the popup library and Subscribers tab. Another use is that when someone subscribes, the popup name will be added as a customer tag in your Shopify admin, which is convenient for subsequent marketing events. 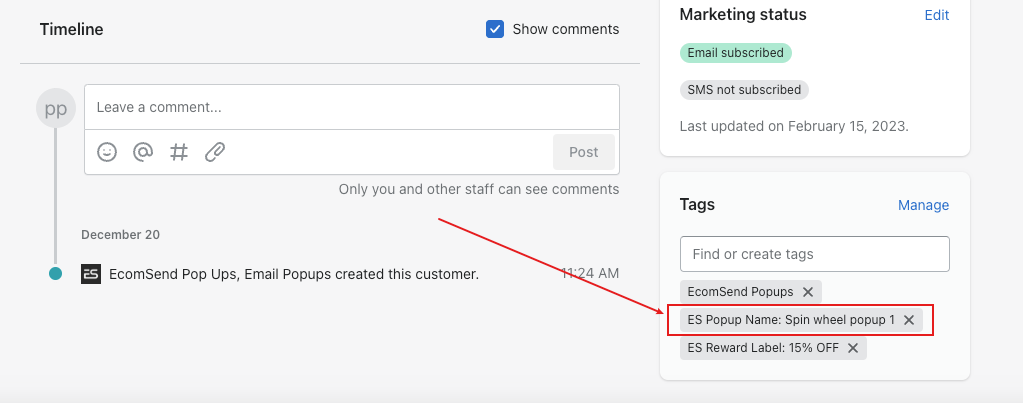 #### Discount coupon & Rewards ##### Label (only for spin wheel popup) It will be shown on the slice. Another use is that when someone subscribes & gets this reward, the label will be added as a customer tag in your Shopify admin, which is convenient for subsequent marketing events. 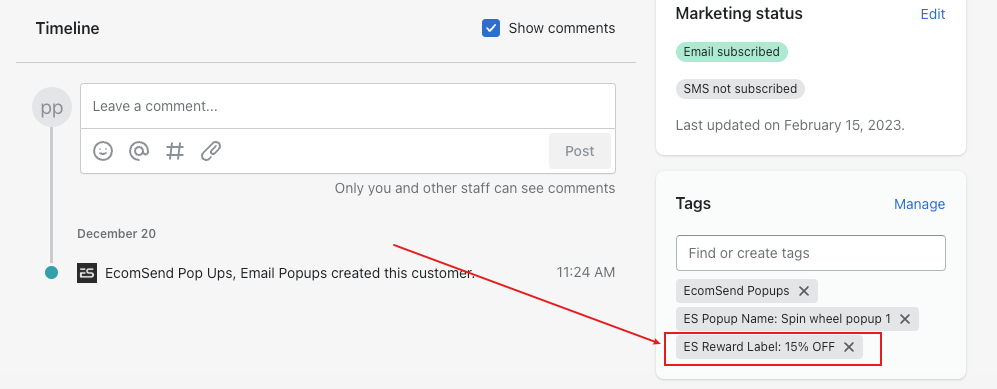 ##### Chance (only for spin wheel popup) It represents the probability that someone gets this reward. ##### Discount coupon Select No discount means customers will only successfully subscribe without receiving a coupon. We recommend using coupons as a way to incentivize customers to make a purchase. Select Discount code means you can select a Fixed amount: for example $10 off, a Percentage off: for example 10% off, or you can select a Free shipping. These are one-time coupons and are generated uniquely for each customer that subscribes through the popup. These automatic codes will start with a prefix of ES- followed by a string of random letters and numbers. You can also set an expiration to your discount codes by ticking Set expiration on discount and entering a number of days the discount is valid for, after which it expires. Select Enter Shopify discount manually for more customization. You can create a discount code in your Shopify admin by needs, and enter it into the blank fields. #### Sticky discount bar Once a customer has successfully subscribed, you can choose to display their discount code on a sticky bar at the top of the page, so your customers won't forget to use it when purchasing. The sticky discount bar will be displayed until the customer clicks the 'X' close button. #### Sidebar widget Once a customer closes the popup without subscribing, you can choose to display the sidebar widget to get customers to subscribe later. You can also select the position to display: Left or Right. The sidebar widget will be displayed until the customer clicks the 'X' close button. #### Trigger The trigger determines what conditions are met and the popup will be displayed to visitors. For example, let's say you set the Show on a timer at 10 seconds, and the Limit frequency at 2 times per day. This means that if a visitor visits your website from the same browser twice in one day, the popup will show 2 times after 10 seconds. However the popup won't be displayed again for the same visitor in the same 24 hours. ##### Devices This trigger sets the popup to display when visiting by using which kind of device, and the Mobile option includes phone and tablet. ##### When Show on a timer: this trigger sets the popup to display after a certain amount of time. Immediately means that as soon as customers land on your website, the popup will appear. You can also set the delay to 3, 5, 10, 15, 30 or 60 seconds. Show after scrolling: this trigger sets the popup to display after the visitor scrolls N% of the page. Exiting the page: this trigger sets the popup to display when a visitor intends to navigate away from your website. Once their mouse cursor moves to the upper bounds of the browser, where they may close and change tabs, the popup will then appear. This is a great way to retain customers who may otherwise leave your store. This trigger works on desktop only and can not be used in conjunction with the timer trigger. ##### Frequency This trigger sets the number of times the popup will be displayed for a visitor. Here you can adjust the number of times the popup displays per minute, hour, day, week, month and year for a non-subscribed customer. Tips: try to set the popup to display after hours or days, as a popup showing multiple times for the same customer in one shopping session after they've already dismissed it may lead to a less-than-optimal browsing experience on your store. ##### Page rules The Page rules configurations determine whether the popup appears on any page or only on certain pages on your website. Show on any page: select this means that the popup will appear on any page on your website. Show on specific page: select this means that you can set certain rules that determine on which page(s) the popup will appear or not appear. - Equals - add the page path you want the popup to appear on. E.g. to display the popup on this page: https://yourstorename.com/collections/blue, just enter /collections/blue here. - Does not equal - add the page path you do not want the popup to appear on. E.g. to exclude the popup from this page: https://yourstorename.com/collections/blue, just enter /collections/blue here. - Contains - add a page path or page path segment value to display the popup on URLs that contain that value. E.g. to display the popup on all of your collections page, just enter /collections here. - Does not contain - add a page path or page path segment value to exclude the popup on URLs that contain that value. E.g. to exclude the popup from all of your collections page, just enter /collections here. - Is homepage - select this if you want the popup to appear on your homepage only. - Is not homepage - select this if you want the popup to appear on any page except for your homepage. ##### Location rules The Location rules configurations determine whether the popup appears in any country, only in certain countries, or only not in certain countries on your website. Show in any country: select this means that the popup will appear in any country. Show in certain countries: select this means that you can set certain rules that determine in which countries the popup will appear. Don't show in certain countries: select this means that you can set certain rules that determine in which countries the popup will not appear. ##### Schedule rules The Schedule rules configurations determine whether the popup appears for all time or between a time period. <br> ## Edit the popup content Here you can edit the default content on each widget to meet your needs, some text supports inserting emoji expressions. <br> ## Change the popup style Here you can change the popup style to match your brand. #### Logo If you want to show a logo or an icon on your popup, upload it here. You can also adjust its width to make it more attractive. #### Display Here you can change the size (Standard, Large), the content alignment (Center, Left, Right) and the corner radius (Standard, Large, None) of the popup. #### Layout If you want to show an image on your popup, upload it here. We recommend to upload a nice background image here, you can also take a walk over to [pexels.com](https://www.pexels.com/ "pexels.com"), [unsplash.com](https://unsplash.com/ "unsplash.com") and [burst.shopify.com](https://burst.shopify.com/ "burst.shopify.com") for image inspo. You can also adjust the image position (None, Left, Right, Background). #### Colors Here you can change the color on each widget to meet your needs. #### CSS Here you can add some CSS codes for more customization of your popup, this won't influence your store theme. <br> Need help? Feel free to contact us via online chat or email, our world-class 24/7 support team is always glad to help you 🧐